해당 챕터에서는 Github 계정을 생성하고 git init으로 로컬저장소를 생성하는 방법을 설명합니다.
📌 Github 회원가입
GitHub: Let’s build from here
GitHub is where over 100 million developers shape the future of software, together. Contribute to the open source community, manage your Git repositories, review code like a pro, track bugs and fea...
github.com
📌 토큰 만들기

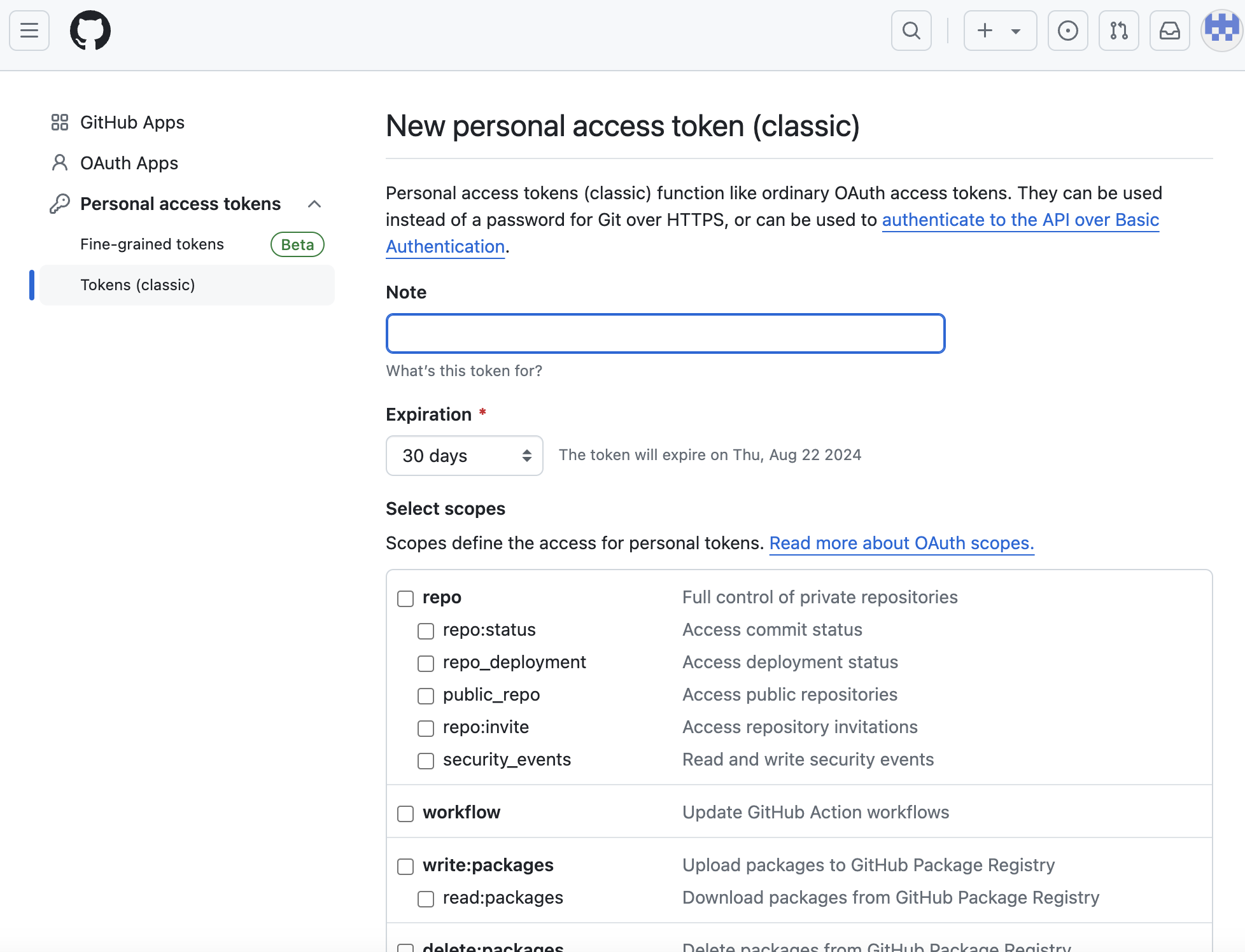
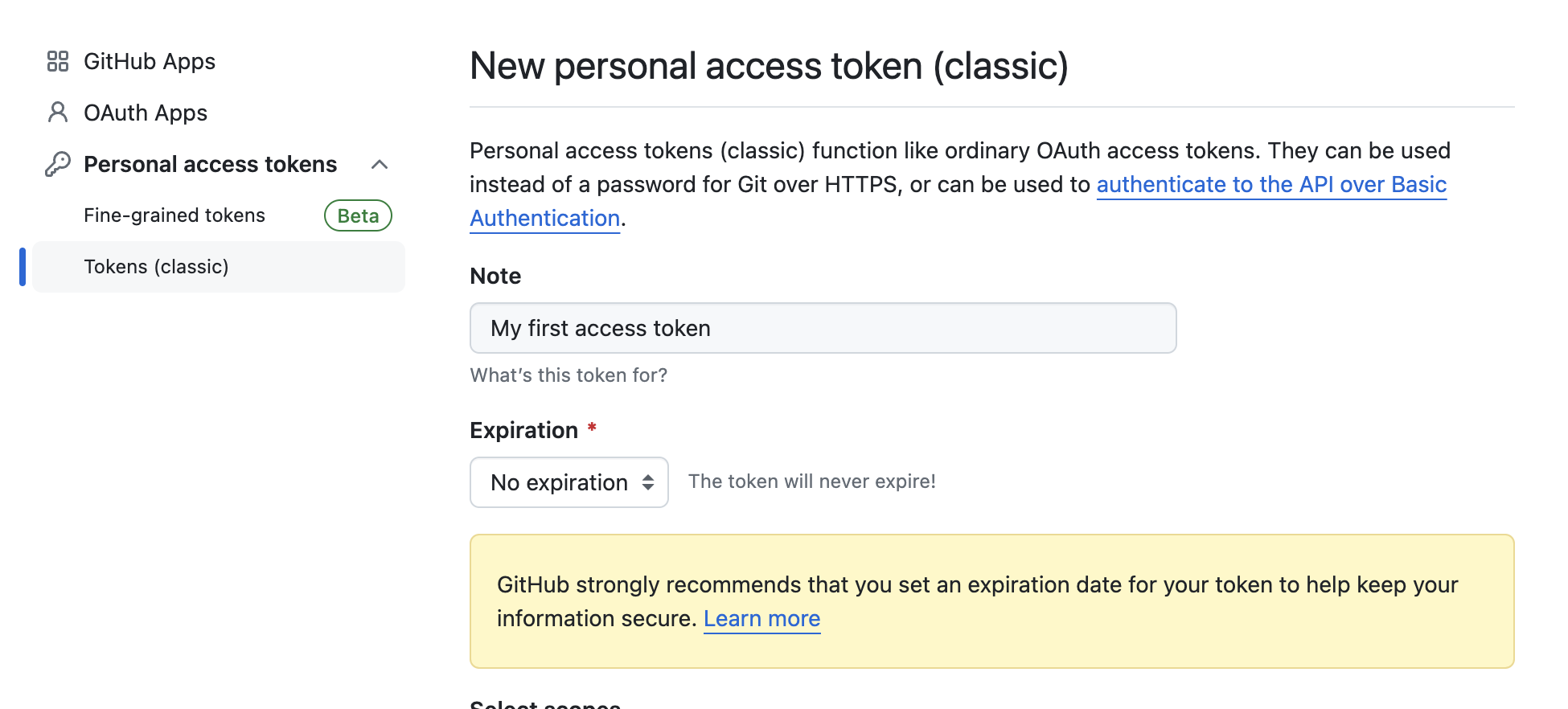

Generate Token을 누르면 토큰이 만들어지는데 복사하기 버튼 클릭해서 토큰은 저장해둔다.
❗️ 토큰은 다시 볼 수 없으니까 메모장에 꼭 저장해두기
📌 Git 다운로드
Git - Downloads
Downloads macOS Windows Linux/Unix Older releases are available and the Git source repository is on GitHub. GUI Clients Git comes with built-in GUI tools (git-gui, gitk), but there are several third-party tools for users looking for a platform-specific exp
git-scm.com
터미널에서 git 치고 아래와 같은 설명 나오면 잘 설치된 것임
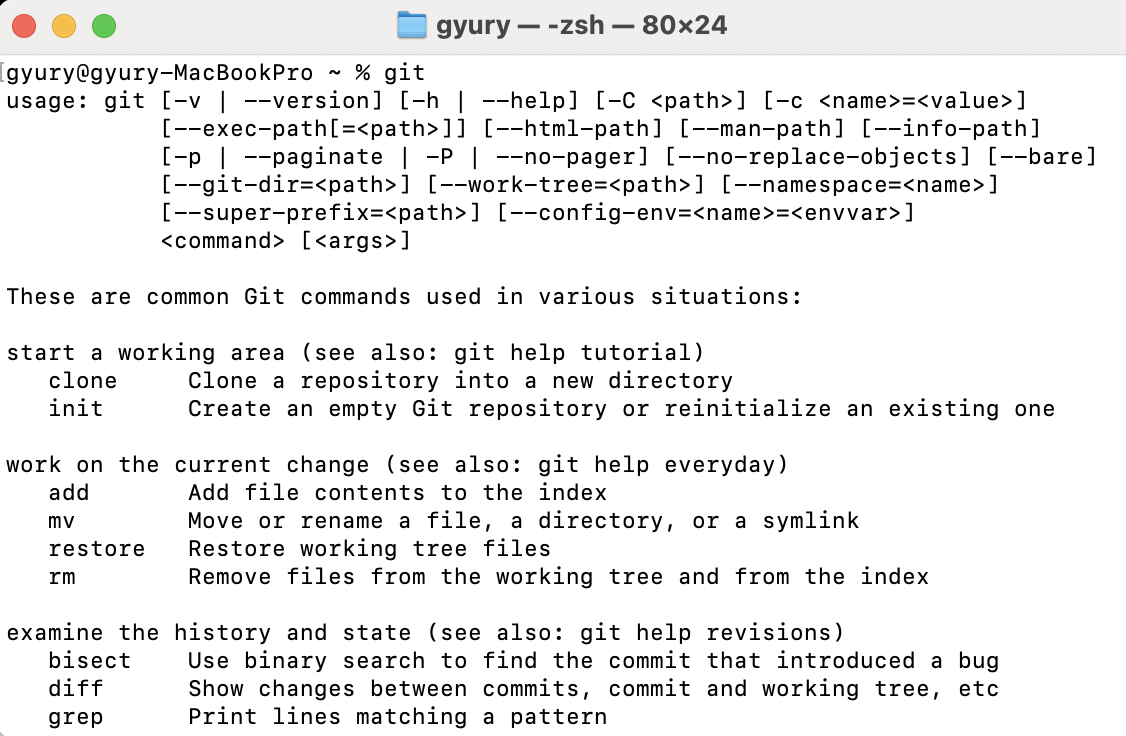
📌 로컬 저장소 만들기

VSCode 를 열고 바탕화면에 git_study 폴더를 생성하여 README.txt 파일을 생성해줍니다.

업로드 테스트용이니 아무말이나 적어줍니다.

맥터미널을 켜고
cd Desktop/git_study 입력하여 깃스터디 폴더로 접근해줍니다.
git init 을 입력합니다.
이렇게 git init을 입력해주면 이제 git_study 폴더에 .git 파일이 생기는데 폴더를 들어가서 보면 아무것도 안보이죠?
해당폴더에서 command + shift + . 단축키를 입력하면

짠 요렇게 숨겨진 .git 파일이 보입니다.
.git 폴더 = 로컬저장소 (대입연산자 아니고 이꼴 입니다 ㅎ)
즉, .git 폴더가 로컬저장소와 같은 의미입니다.
여기까지 git int 명령으로 Git 초기화 과정을 마쳤고요, 이제부터 이 폴더에서 버전 관리를 할 수 있습니다.
다음챕터에서 만나요.
'I_TStory > GIT' 카테고리의 다른 글
| [Github 사용법 A to Z] 어멘드: 가장 최근 커밋 메세지 변경 (0) | 2024.08.11 |
|---|---|
| [Github 사용법 A to Z] 4_GIT으로 협업하기 (vscode로 병합충돌 해결 후 push 해보기) (0) | 2024.08.04 |
| [Github 사용법 A to Z] 3_GIT으로 협업하기 (실무에서 쓰는 협업규칙) (0) | 2024.08.04 |
| [Github 사용법 A to Z] 2_Github 원격저장소에 코드 올리기, git clone, git pull (2) | 2024.07.23 |
| [Github 사용법 A to Z] 1_Github 계정연동, initial commit, git checkout 으로 이전 커밋으로 돌아가기 (2) | 2024.07.23 |


